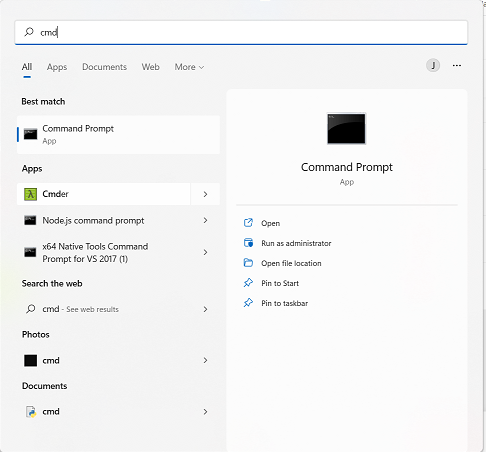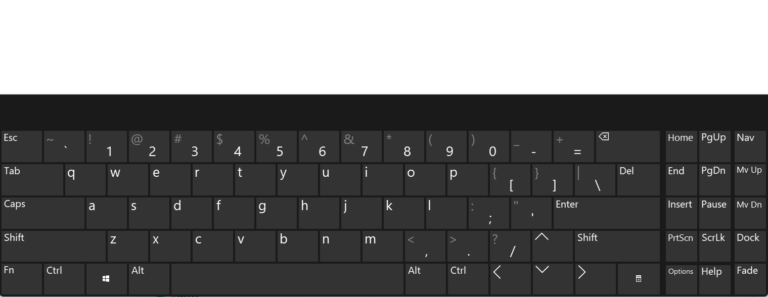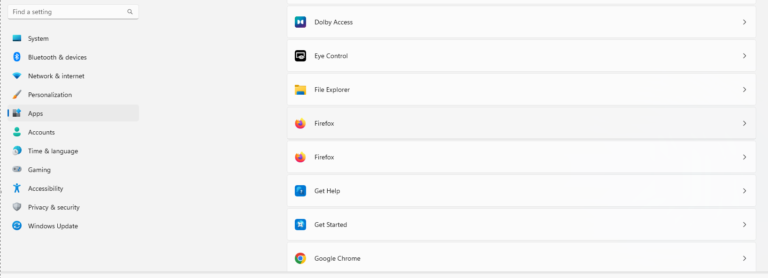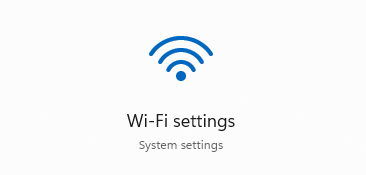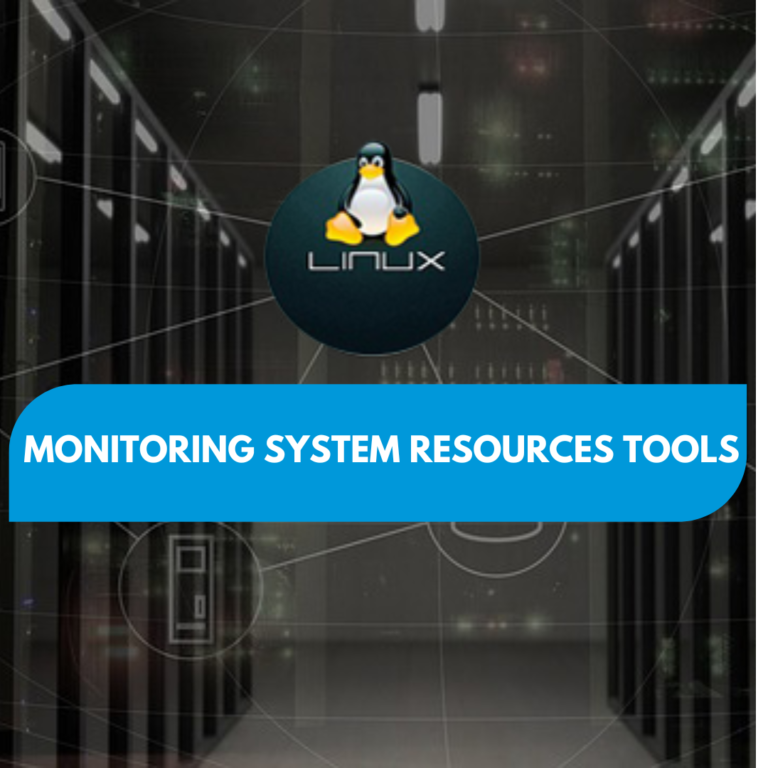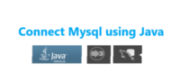How customize your taskbar in Windows 10-11
This guide is for how to customize your taskbar in Windows 10-11:
- The first thing to do is to Right-click on the taskbar and then click taskbar settings to open the taskbar settings context menu.
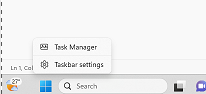
- From the context menu, you can choose to show or hide various items on the taskbar, such as the search bar, Cortana, Task View,chat and others.
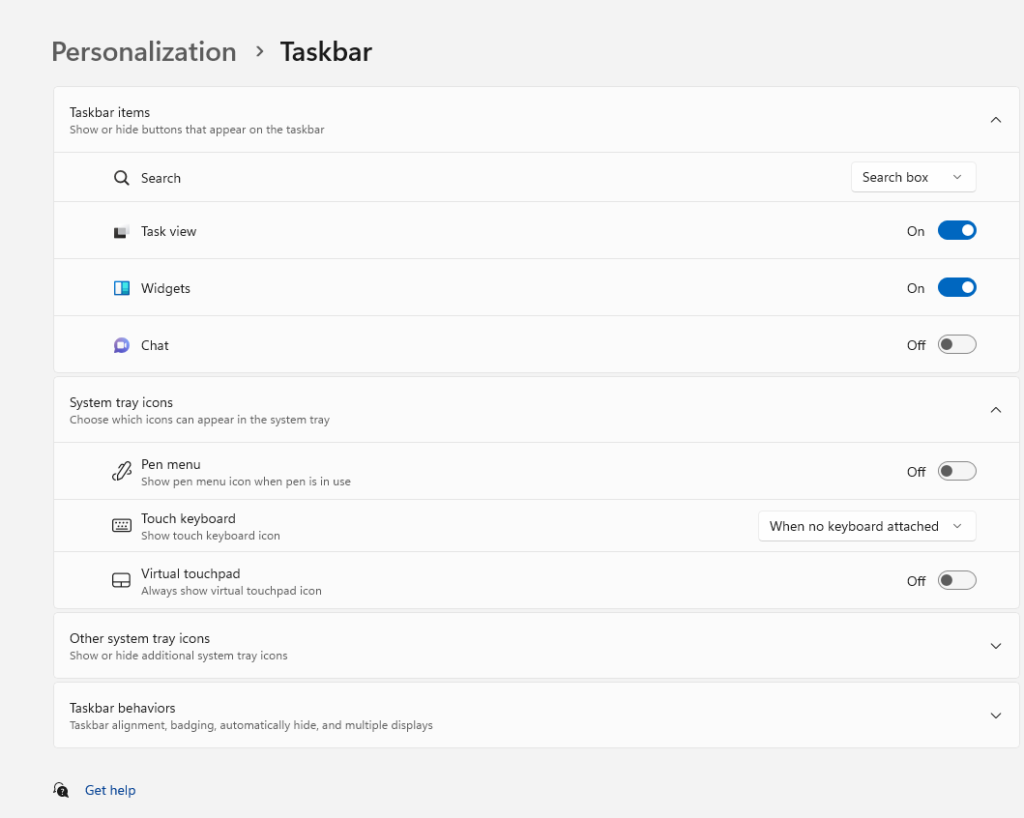
- You can also choose to pin or unpin apps to the taskbar. To do this, open the app you want to pin and right-click on its icon in the taskbar. From the context menu, select “Pin to taskbar.”
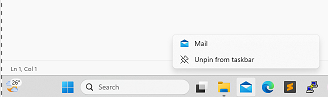
- You can change the size of the taskbar by clicking on an empty space on the taskbar and selecting “Taskbar settings.” From here, you can choose to make the taskbar smaller or larger.
- You can customize the notification area by clicking on the up arrow on the right-hand side of the taskbar. From here, you can choose which icons to show or hide in the notification area.

- You can also customize the color and transparency of the taskbar. To do this, go to “Settings” and click on “Personalization.” From here, click on “Colors” and scroll down to the “More options” section. From here, you can choose the color and transparency settings for the taskbar.
- To rearrange the icons on the taskbar, simply click and drag them to the desired location.
You have now successfully customized your taskbar in Windows 10-11.