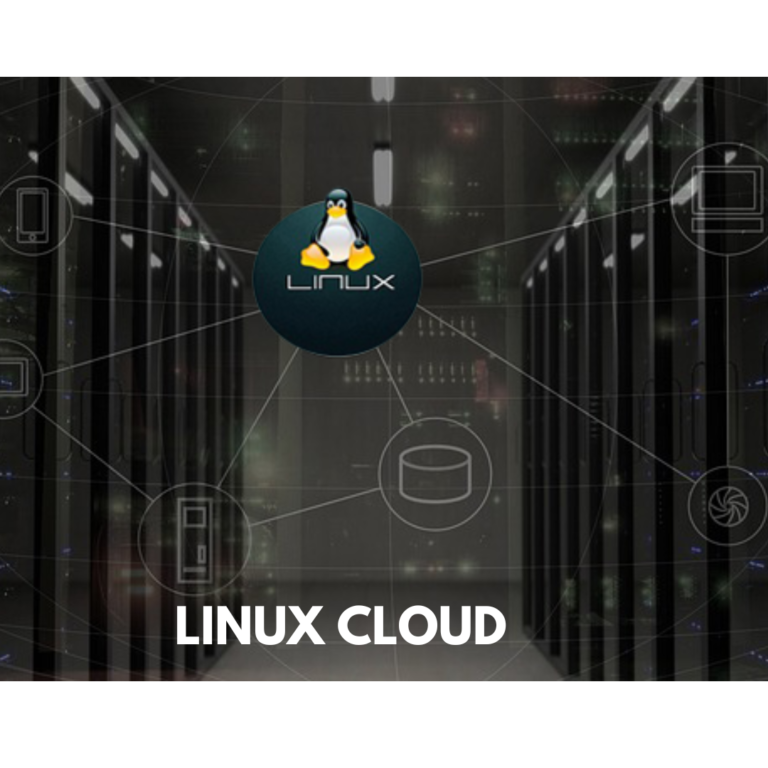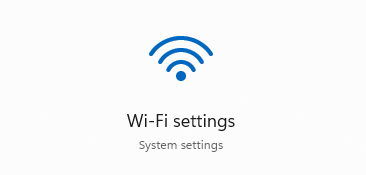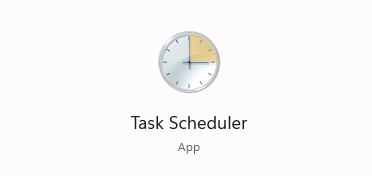How to use the Windows 10-11 Snipping Tool for screenshots
The Snipping Tool is a built-in screenshot tool in Windows 10 and 11 that allows you to capture all or part of your computer screen. Here’s how you can use it:
- Open the Snipping Tool: The easiest way to open the Snipping Tool is by searching for it in the Start Menu. Alternatively, you can use the keyboard shortcut Win + Shift + S to open the Snipping Tool in Windows 10, or Win + Shift + S or Win + Shift + 4 to open the Snipping Tool in Windows 11.
- Select the type of snip you want: Once the Snipping Tool is open, click on the “New” button to start a new snip. You can choose from four types of snips: Free-form snip, Rectangular snip, Window snip, and Full-screen snip.
- Take the snip: After you’ve selected the type of snip you want, use your mouse to select the area you want to capture. If you chose Free-form snip, draw around the area you want to capture. If you chose Rectangular snip, drag your cursor around the area you want to capture. If you chose Window snip, click on the window you want to capture. If you chose Full-screen snip, your entire screen will be captured.
- Save the snip: Once you’ve taken your snip, it will open in a new window. You can annotate the snip with the pen, highlighter, and eraser tools if you want. To save the snip, click on the “Save” button and choose where you want to save it on your computer.
- Copy and share the snip: You can also copy the snip to your clipboard by clicking on the “Copy” button. This is useful if you want to paste the snip into an email or document. You can also share the snip directly from the Snipping Tool by clicking on the “Share” button and choosing how you want to share it.
That’s it! Using the Snipping Tool is a quick and easy way to take screenshots in Windows 10 and 11.