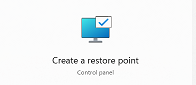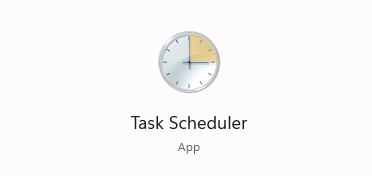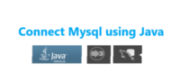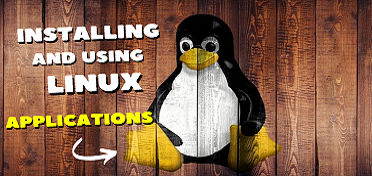How to customize your notification settings in Windows 10-11
Customizing notification settings in Windows 10 and 11 is a great way to control what alerts and notifications you receive and how they are displayed. Here’s how to customize your notification settings:
- Open Settings:
- Click on the Start menu and select “Settings” (gear icon).
- Go to Notifications & actions:
- In the Settings window, click on “System” and then select “Notifications & actions” from the left-hand menu.
- Choose notification settings:
- In the Notifications & actions section, you can choose what notifications you want to receive and how they appear on your screen.
- Toggle on or off the options such as “Get notifications from apps and other senders”, “Show notifications on the lock screen”, “Show notification banners”, “Play a sound when a notification arrives”, and so on.
- You can also control individual app notifications under “Get notifications from these senders”.
- Customize quick actions:
- Under “Quick actions”, you can customize which actions appear in the Action Center (the pop-up panel that appears when you click on the notification icon in the taskbar).
- Click on “Edit your quick actions” to add, remove, or rearrange quick action buttons.
- Configure app notifications:
- If you want to customize notification settings for a specific app, click on “Get notifications from these senders” and find the app in the list.
- Click on the app to see the available notification settings, such as turning on or off banner notifications, sounds, and vibration.
- Additional options:
- If you need more granular control over your notifications, click on “Advanced options” under the Notifications & actions section.
- Here you can control notifications for individual apps, choose how notifications are sorted, and set notification priority levels.
Once you have customized your notification settings, you should receive only the notifications that you want and in the way that you want them.