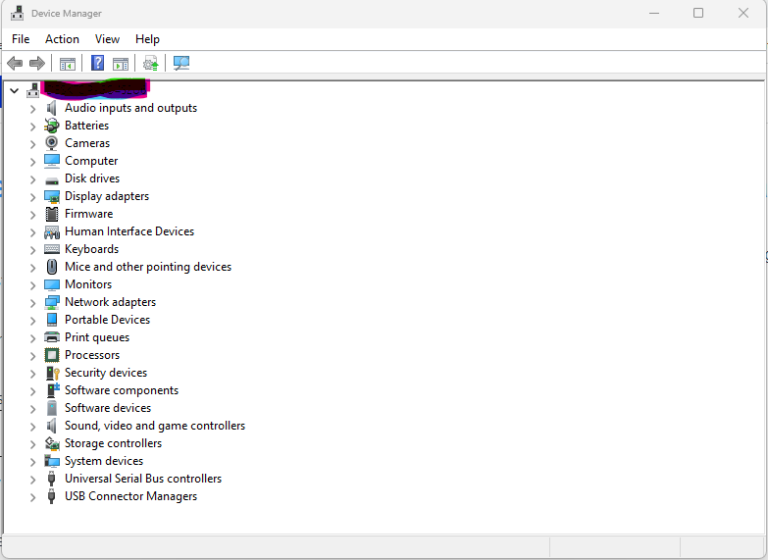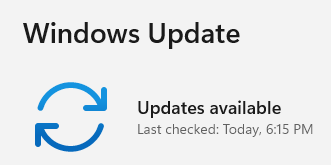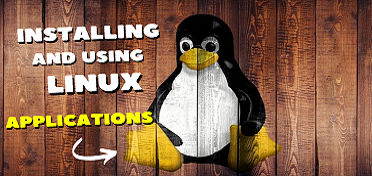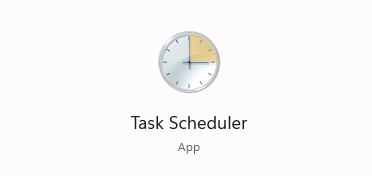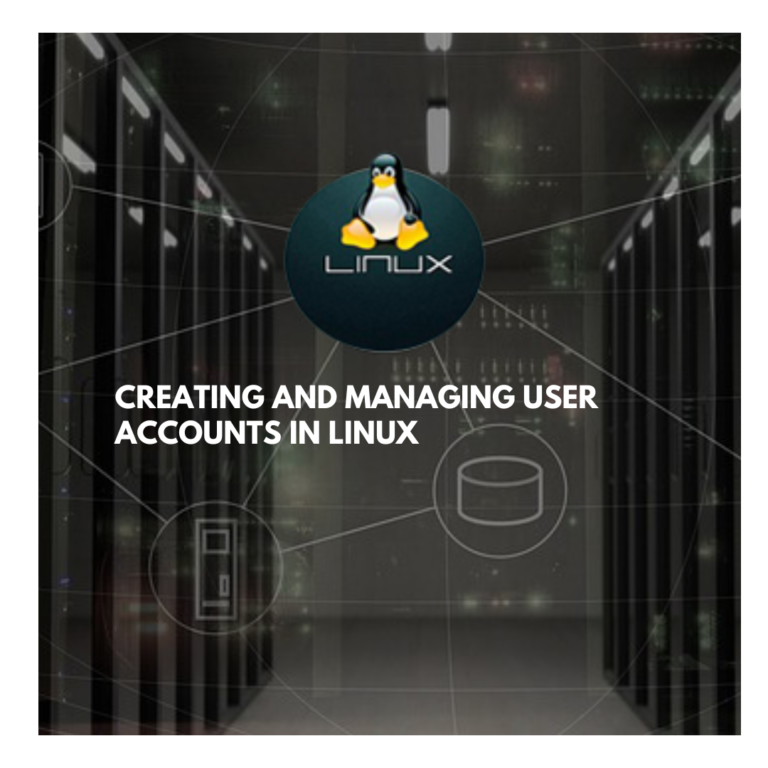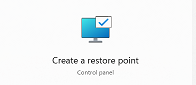A step-by-step guide to using Windows 10-11 search bar
This is a step-by-step guide to using the Windows 10-11 search bar:
- Locate the search bar on the taskbar, which is typically located at the bottom of the screen. It should say “Type here to search.”
- Click on the search bar to activate it.

- Type in your search query. As you type, the search bar will begin to suggest results based on your query.
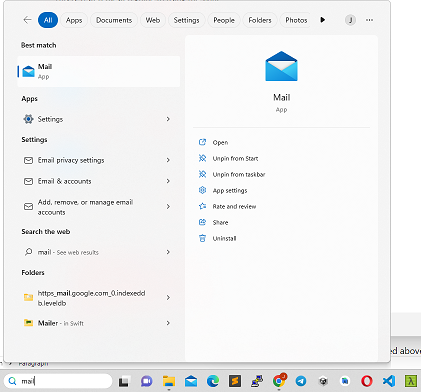
- If the search bar does not automatically suggest the result you are looking for, hit “Enter” on your keyboard to see more search results.
- You can also filter your search results by selecting one of the categories displayed above the search results, such as “Apps,” “Documents,” “Email,” or “Web.”
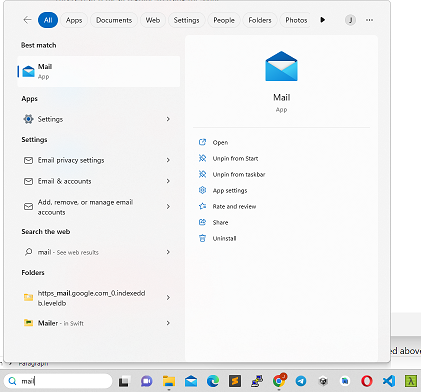
- To search for a specific type of file, such as a document or image, type “filetype: [file type]” in the search bar. For example, if you want to search for a Word document, type “filetype:docx” in the search bar.
- You can also search for specific settings on your computer by typing the setting name into the search bar. For example, if you want to adjust your display settings, type “display settings” in the search bar.
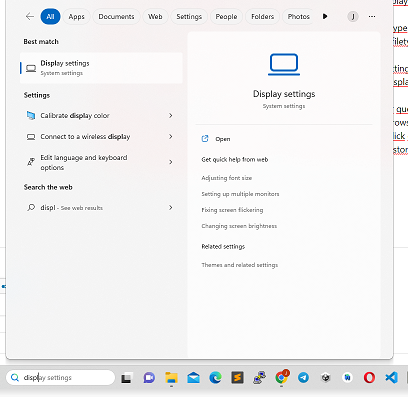
- To clear your search history, click on the search bar to activate it and then click on the “Settings” icon (gear icon) on the left side of the search bar. From there, click on “Search history” and then click on “Clear” to clear your search history.