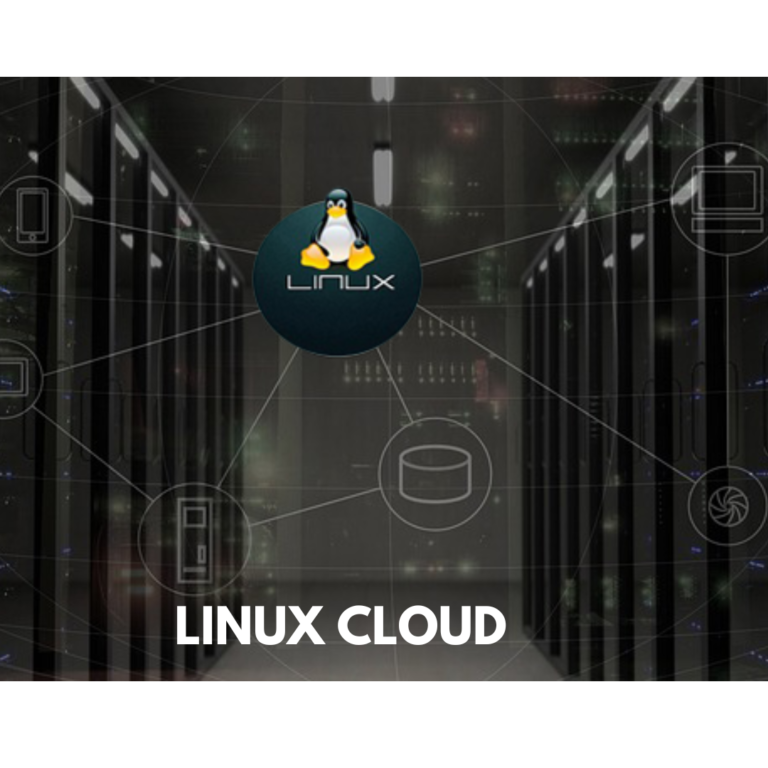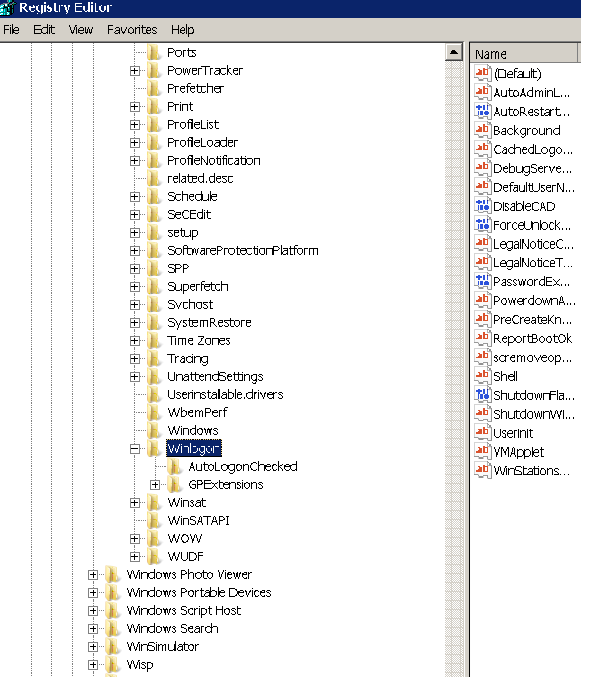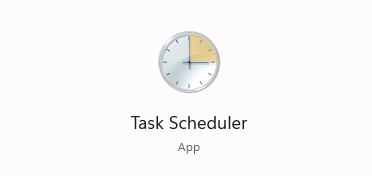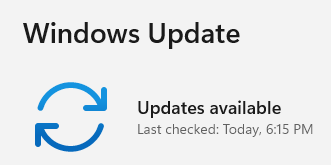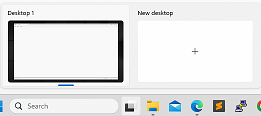A beginner’s guide to using the Windows 10-11 Command Prompt
The Command Prompt is a powerful tool that allows you to interact with your Windows 10 or 11 computer using text commands instead of a graphical user interface. Here’s a beginner’s guide to using the Command Prompt:
- Open the Command Prompt:
- Click on the Start menu and type “Command Prompt” in the search bar.
- Click on “Command Prompt” to open the Command Prompt window.
- Navigate to a folder:
- In the Command Prompt window, type “cd folder_path” to navigate to a folder. Replace “folder_path” with the path to the folder you want to navigate to.
- For example, if you want to navigate to the Documents folder, type “cd Documents” and press Enter.
- View files and folders:
- To view the files and folders in the current directory, type “dir” and press Enter.
- This will display a list of all files and folders in the current directory.
- Run commands:
- To run a command, type the command and press Enter.
- For example, to see your IP address, type “ipconfig” and press Enter.
- Use Command Prompt shortcuts:
- To make using the Command Prompt easier, there are several keyboard shortcuts you can use. For example, to copy text, select the text and press Ctrl + C. To paste text, right-click the Command Prompt window and select “Paste” or press Ctrl + V.
- Customize the Command Prompt:
- You can customize the Command Prompt window by changing the font, color, and background. Right-click the Command Prompt window and select “Properties” to access the customization options.
- Get help:
- If you need help with a command, type the command followed by “/?” and press Enter.
- For example, to get help with the “dir” command, type “dir /?” and press Enter.
These are just a few basic commands and features of the Command Prompt. With practice, you can become proficient in using the Command Prompt and use it to perform a wide range of tasks on your Windows 10 or 11 computer.