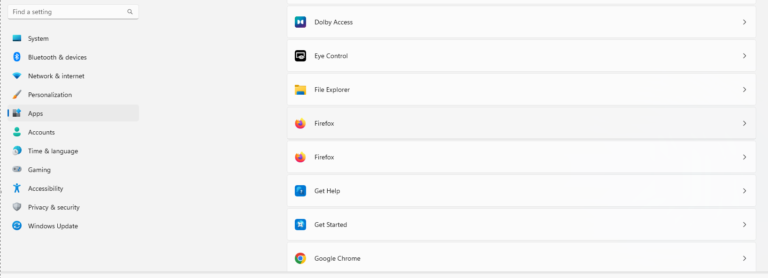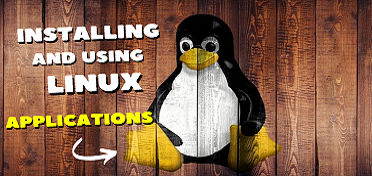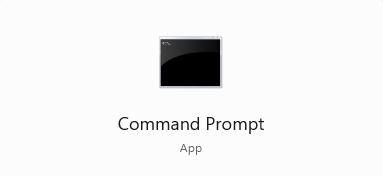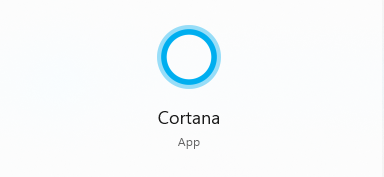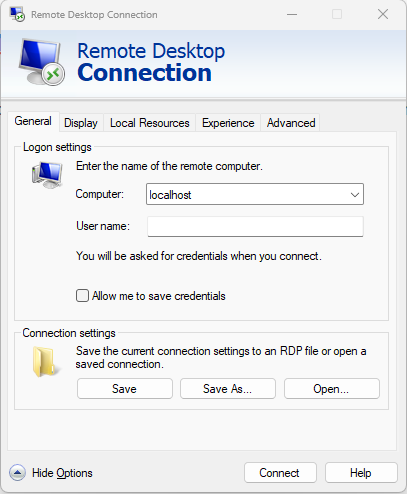A guide to using Windows 10-11 Task Scheduler for automation
The Task Scheduler is a powerful tool built into Windows 10 and 11 that allows you to automate tasks and run programs at specified intervals or in response to specific events. Here’s a guide to using the Task Scheduler:
- Open the Task Scheduler:
- Click on the Start menu and type “Task Scheduler” in the search bar.
- Click on “Task Scheduler” to open the Task Scheduler window.
- Create a new task:
- In the Task Scheduler window, click on “Create Task” in the right-hand menu to create a new task.
- Give the task a name and description in the “General” tab.
- Set triggers:
- In the “Triggers” tab, click on “New” to add a trigger for the task.
- You can set the task to run at a specific time, at logon, on a schedule, or in response to an event.
- Add actions:
- In the “Actions” tab, click on “New” to add an action for the task.
- You can specify a program to run, a script to execute, or a command to run.
- Configure settings:
- In the “Settings” tab, you can configure additional settings for the task, such as whether to run the task only when the computer is on AC power or to stop the task if it runs for too long.
- Save and run the task:
- Once you have configured all of the settings for the task, click on “OK” to save it.
- You can run the task immediately by right-clicking on it in the Task Scheduler window and selecting “Run”.
- Manage tasks:
- In the Task Scheduler window, you can view and manage all of your tasks.
- You can disable or delete tasks, modify their settings, and view their history and status.
With the Task Scheduler, you can automate a wide range of tasks on your Windows 10 or 11 computer, from running backups and system maintenance tasks to launching programs and scripts at specific intervals.