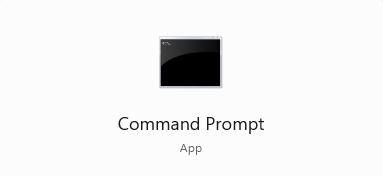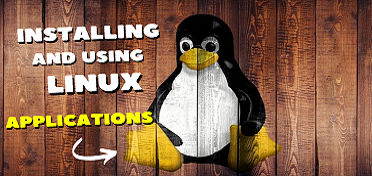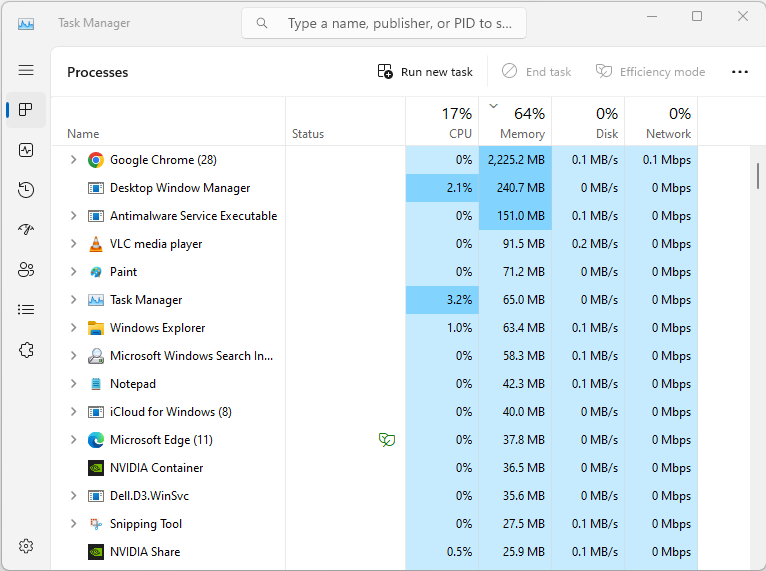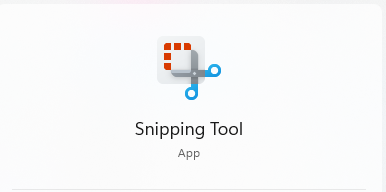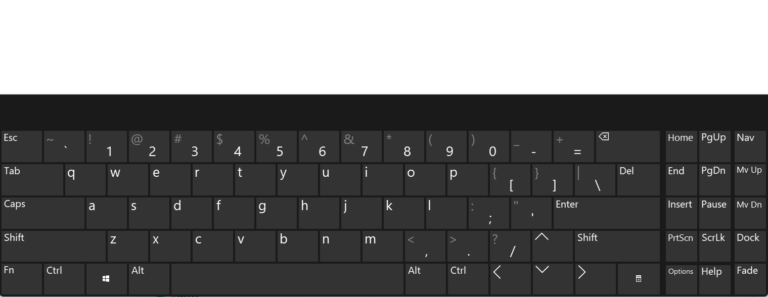A step-by-step guide to using Windows 10-11 Device Manager for hardware management
Windows 10 and 11 come with a powerful hardware management tool called Device Manager. With Device Manager, you can view and manage all of the hardware devices installed on your computer. Here’s a step-by-step guide to using Device Manager on windows:
- Open Device Manager:
- Press the Windows key + X and select “Device Manager” from the list.
- Alternatively, open the Control Panel and select “Device Manager” from the list of options.
- View device details:
- In Device Manager, you can view all of the hardware devices installed on your computer, organized by device type.
- Click on a device to view its properties, including driver information, device status, and resource settings.
- Update device drivers:
- To update a device driver, right-click on the device and select “Update driver”.
- You can choose to search for updated drivers automatically, or you can select a driver manually from a list of available drivers.
- Disable or enable devices:
- To disable a device, right-click on the device and select “Disable device”.
- To enable a disabled device, right-click on the device and select “Enable device”.
- Uninstall devices:
- To uninstall a device, right-click on the device and select “Uninstall device”.
- You can choose to delete the driver software for the device as well.
- Scan for hardware changes:
- To scan for hardware changes, right-click on your computer name at the top of the Device Manager window and select “Scan for hardware changes”.
- Use Device Manager shortcuts:
- You can use keyboard shortcuts to access some of the most commonly used features in Device Manager.
- For example, press the “Tab” key to switch between device categories, or press “F5” to refresh the list of devices.
By using Device Manager in Windows 10 and 11, you can easily view and manage all of the hardware devices installed on your computer, update drivers, troubleshoot problems, and more.