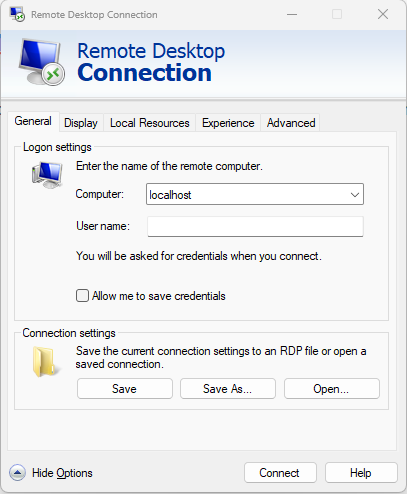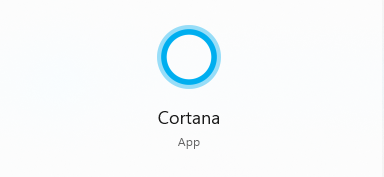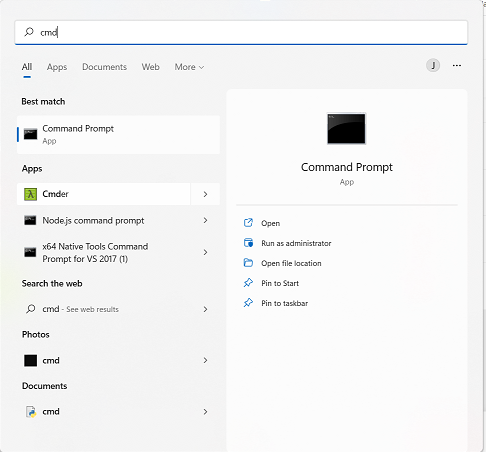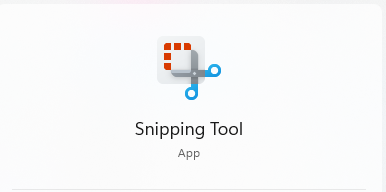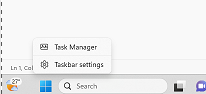A guide to using Windows 10-11 backup and restore features
Windows 10 and 11 have built-in backup and restore features that allow you to protect your important files and data. Here’s a guide to using these features:
- Backup Your Files:
- Open the Control Panel and select “Backup and Restore (Windows 7)” or “Backup and Restore” (Windows 10) from the list of options.
- Click on “Set up backup” and follow the on-screen instructions to select the files and folders you want to backup, as well as the backup location (e.g. external hard drive or network location).
- You can choose to backup your files manually or schedule automatic backups.
- Restore Your Files:
- Open the Control Panel and select “Backup and Restore (Windows 7)” or “Backup and Restore” (Windows 10) from the list of options.
- Click on “Restore my files” and select the backup file you want to restore from.
- Follow the on-screen instructions to select the files and folders you want to restore and choose where you want to restore them to.
- System Image Backup:
- Open the Control Panel and select “Backup and Restore (Windows 7)” or “Backup and Restore” (Windows 10) from the list of options.
- Click on “Create a system image” and select the location where you want to save the image (e.g. external hard drive or network location).
- Follow the on-screen instructions to create a system image, which will include a copy of your Windows installation and system files.
- System Restore:
- Open the Control Panel and select “System and Security” and then “System”.
- Click on “System protection” and then “System Restore”.
- Choose a restore point from the list of available options and follow the on-screen instructions to restore your system to that point in time.
Note that Windows 10 and 11 also offer other backup and restore options, such as File History and OneDrive backup. Be sure to explore all of the available options to determine the best backup and restore solution for your needs.