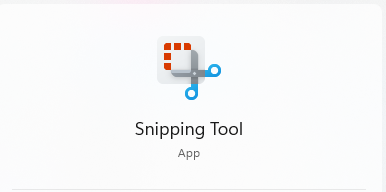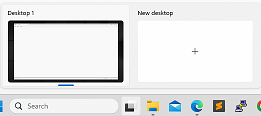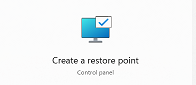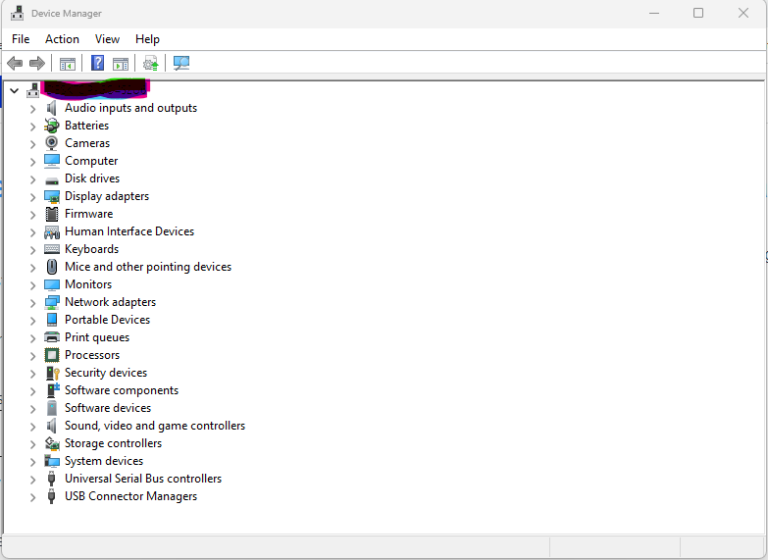A beginner guide to Windows 10-11 keyboard shortcuts
Using keyboard shortcuts is a great way to increase your productivity and speed up your workflow on Windows 10 and 11. Here’s a beginner’s guide to some of the most useful keyboard shortcuts:
- General Shortcuts:
- Win key: open the Start menu
- Win + E: open File Explorer
- Win + R: open the Run dialog box
- Win + L: lock your computer
- Alt + Tab: switch between open windows
- Ctrl + Shift + Esc: open Task Manager
- Ctrl + C: copy selected text or files
- Ctrl + V: paste selected text or files
- Ctrl + X: cut selected text or files
- Ctrl + Z: undo the last action
- Ctrl + A: select all text or files
- Virtual Desktop Shortcuts:
- Win + Tab: open Task View
- Ctrl + Win + D: create a new virtual desktop
- Ctrl + Win + Left/Right arrow key: switch between virtual desktops
- Ctrl + Win + F4: close the current virtual desktop
- Screen Capturing Shortcuts:
- Win + Shift + S: open Snipping Tool (Windows 10 only)
- Win + Shift + S or Win + Shift + 4: open Snipping Tool (Windows 11)
- Print Screen: take a screenshot of your entire screen and save it to the clipboard
- Alt + Print Screen: take a screenshot of the active window and save it to the clipboard
- Taskbar Shortcuts:
- Win + Number (1-9): open the corresponding app on the taskbar
- Win + T: cycle through apps on the taskbar
- Win + B: select the system tray
- Accessibility Shortcuts:
- Win + U: open the Ease of Access Center
- Win + +: zoom in
- Win + -: zoom out
These are just a few of the many keyboard shortcuts available on Windows 10 and 11. By using keyboard shortcuts, you can save time and be more efficient in your work.
Sure, here are some additional Windows 10 and 11 keyboard shortcuts that you might find useful:
- Text Editing Shortcuts:
- Ctrl + F: find text in a document or web page
- Ctrl + B: bold selected text
- Ctrl + I: italicize selected text
- Ctrl + U: underline selected text
- Ctrl + Backspace: delete the previous word
- Ctrl + Delete: delete the next word
- Task View Shortcuts:
- Win + Tab: open Task View
- Alt + Tab: switch between open windows in Task View
- Ctrl + Win + D: create a new virtual desktop
- Ctrl + Win + Left/Right arrow key: switch between virtual desktops
- System Shortcuts:
- Win + I: open Settings
- Win + X: open the Quick Link menu (Windows 10) or Power User menu (Windows 11)
- Win + P: project your screen onto another display
- Win + S: open Cortana (Windows 10) or Search (Windows 11)
- File Explorer Shortcuts:
- Alt + D: select the address bar
- F2: rename selected file or folder
- F3: search for files or folders in File Explorer
- Ctrl + N: open a new File Explorer window
- Ctrl + W: close the current File Explorer window
- Accessibility Shortcuts:
- Win + Enter: turn on Narrator
- Ctrl + Alt + Del: open the Security options menu
- Ctrl + Shift + N: create a new folder
These keyboard shortcuts can help you navigate your computer more efficiently, whether you’re editing text, managing files, or accessing system settings.