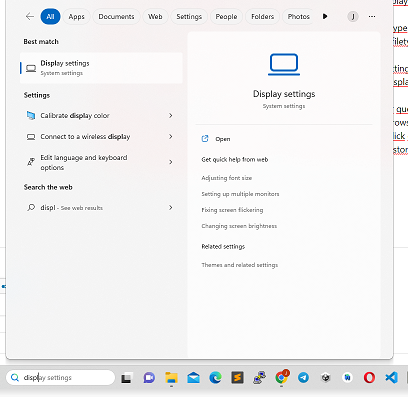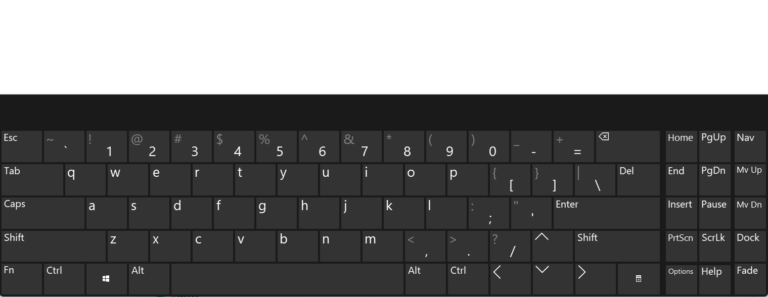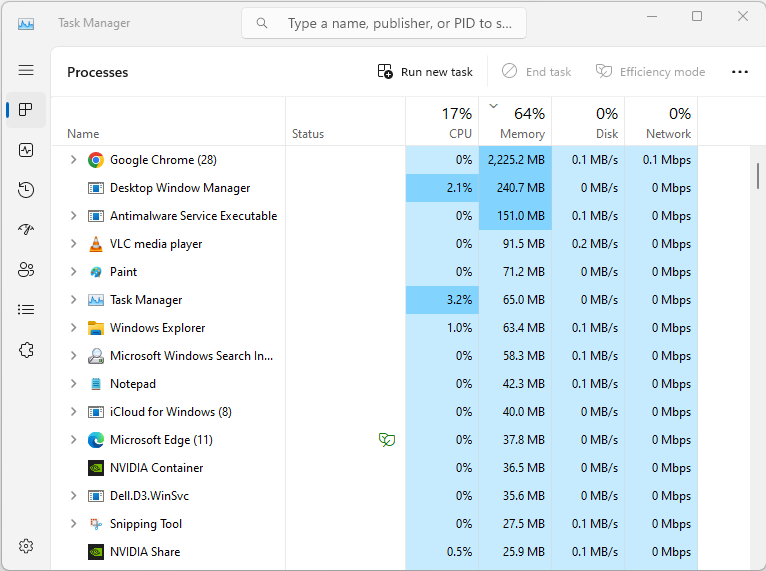How to manage your wireless networks in Windows 10-11
Windows 10 and 11 offer several ways to manage your wireless networks. Here’s a guide to managing your wireless networks in Windows 10 and 11:
- Connect to a wireless network:
- Click on the Wi-Fi icon in the taskbar and select a network from the list of available networks.
- If the network is secured, enter the password and click “Connect”.
- Manage saved networks:
- To manage saved networks, click on the Wi-Fi icon in the taskbar and select “Network & Internet settings”.
- Click on “Wi-Fi” and then click on “Manage known networks”.
- From here, you can view and manage all of the saved networks on your computer.
- You can forget a network by clicking on it and then clicking on “Forget”.
- Set Wi-Fi settings:
- To manage Wi-Fi settings, click on the Wi-Fi icon in the taskbar and select “Network & Internet settings”.
- Click on “Wi-Fi” and then click on “Advanced options”.
- From here, you can configure Wi-Fi settings such as metered connection, hotspot settings, and Wi-Fi sense.
- Manage adapter properties:
- To manage adapter properties, click on the Wi-Fi icon in the taskbar and select “Open Network & Internet settings”.
- Click on “Change adapter options”.
- Right-click on your Wi-Fi adapter and select “Properties”.
- From here, you can configure advanced settings such as IP settings and network protocols.
- Troubleshoot network problems:
- If you’re experiencing issues with your wireless network, you can troubleshoot problems by clicking on the Wi-Fi icon in the taskbar and selecting “Troubleshoot problems”.
- Follow the on-screen instructions to diagnose and fix any network issues.
By managing your wireless networks in Windows 10 and 11, you can ensure that your computer stays connected to your preferred networks and that your Wi-Fi settings are configured correctly.