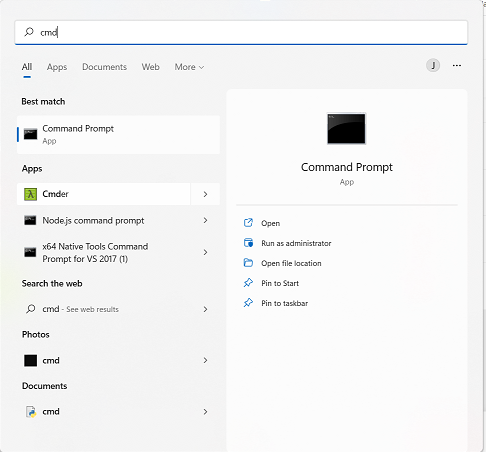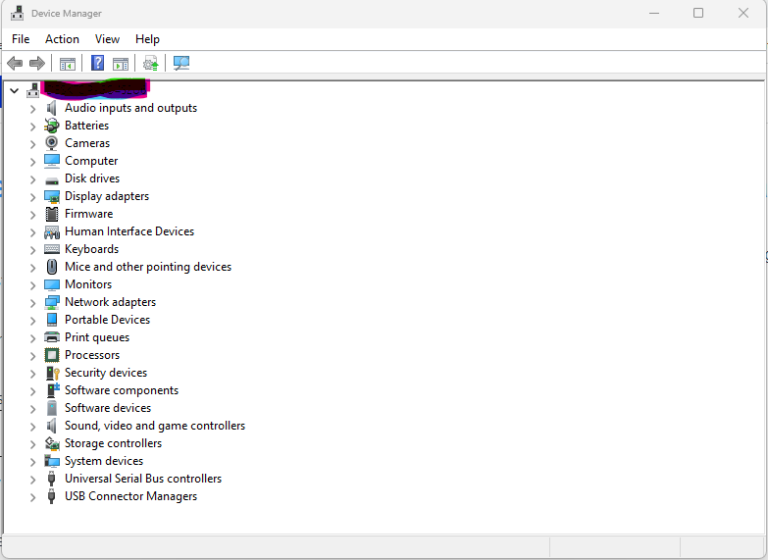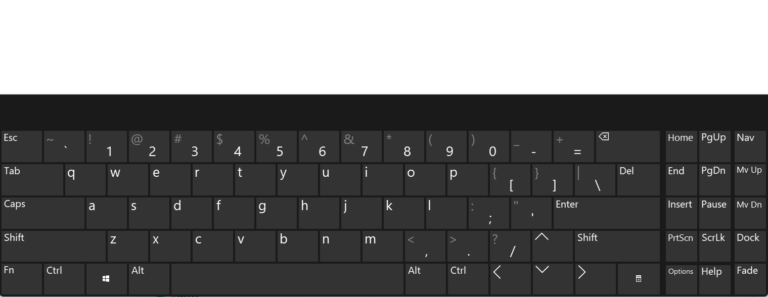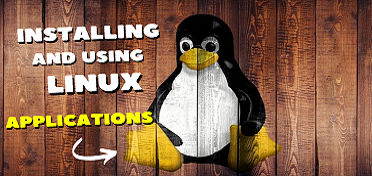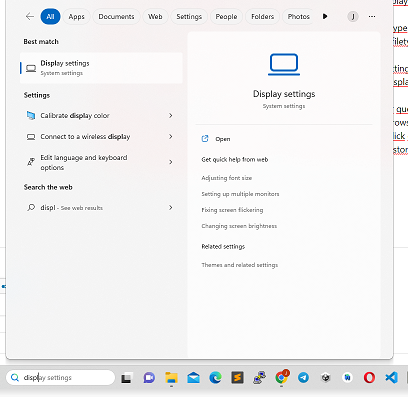How to check for and install Windows 10-11 updates
Keeping your Windows 10 or 11 operating system up to date is important to ensure that it runs smoothly and securely. Here’s how to check for and install updates:
- Check for updates:
- Click on the Start menu and select “Settings” (gear icon).
- In the Settings window, click on “Update & Security” and then select “Windows Update” from the left-hand menu.
- Click on the “Check for updates” button to check for available updates.
- Install updates:
- If updates are available, click on the “Install now” button to download and install them.
- Depending on the size and number of updates, this process may take several minutes or more.
- Schedule updates:
- If you don’t want to install updates immediately, you can schedule them for a later time.
- Click on “Advanced options” and then select “Pause updates” to temporarily pause updates for up to 7 days.
- You can also select a specific date and time to install updates by clicking on “Change active hours”.
- Automatic updates:
- To ensure that your Windows 10 or 11 computer stays up to date automatically, click on “Change active hours” and set the time range during which you usually use your computer.
- This will allow Windows to schedule updates outside of your active hours to minimize disruption.
- You can also toggle on the option for “Automatically download updates, even over metered data connections (charges may apply)” to ensure that updates are downloaded even if you’re on a limited data plan.
- Optional updates:
- In addition to regular updates, you can also check for optional updates such as driver updates and quality updates.
- Click on “View optional updates” to see available optional updates and install them if desired.
By regularly checking for and installing updates, you can ensure that your Windows 10 or 11 computer stays secure and runs smoothly with the latest features and improvements.